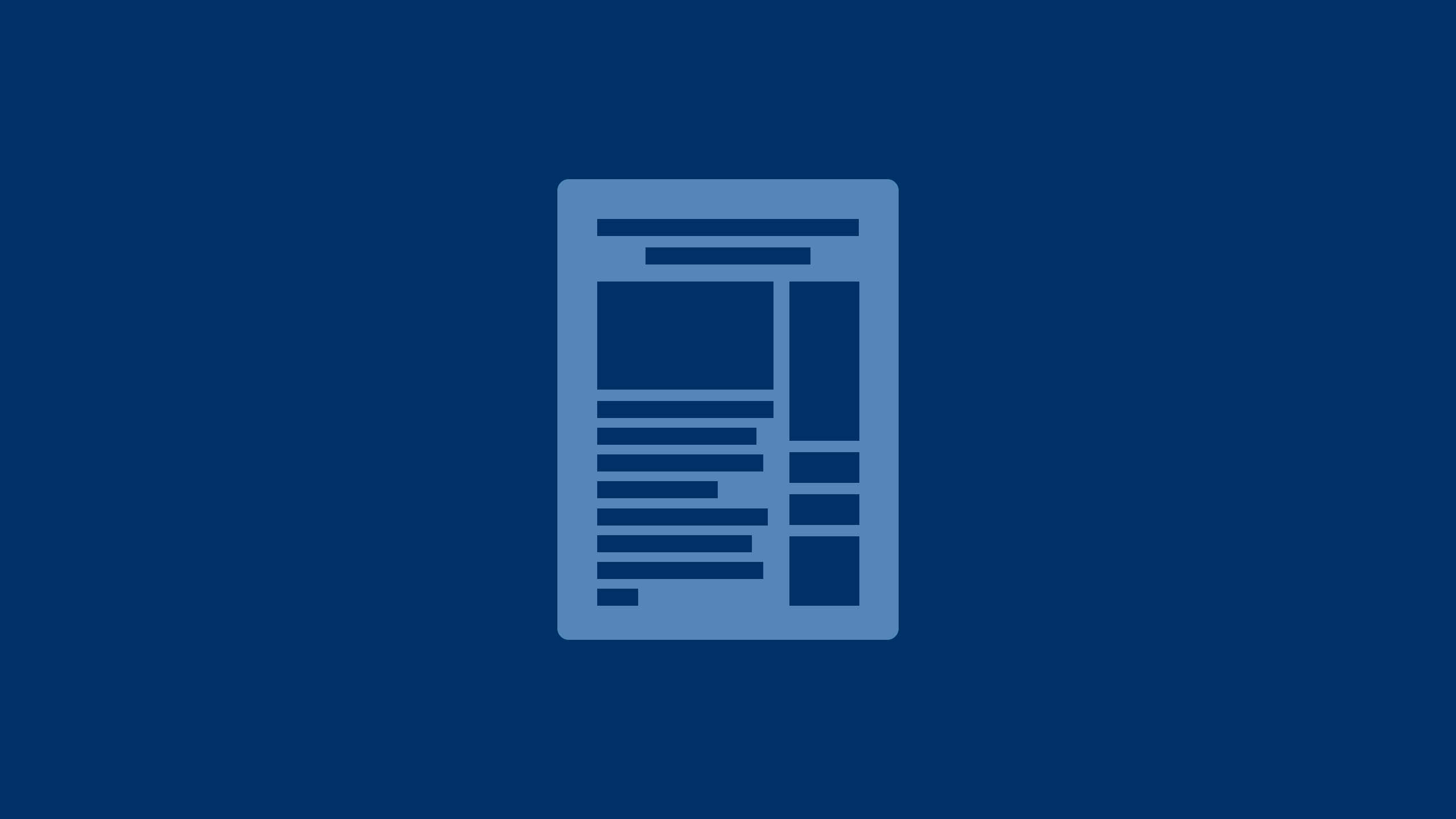Cómo liberar espacio en tu Mac
Apple ha facilitado más que nunca la fusión de fotos duplicadas.
¿Estás cansado de desplazarte por la biblioteca de fotos de tu Mac sólo para encontrar varias copias de la misma foto?
Las fotos duplicadas pueden desordenar tu almacenamiento y dificultar la búsqueda de los recuerdos que quieres conservar. Afortunadamente, si utilizas macOS Ventura o posterior, Apple ha facilitado más que nunca la búsqueda y fusión de estos duplicados directamente en la app Fotos.
Te explicaremos cómo utilizar el buscador de duplicados integrado, así como algunos métodos alternativos para quienes necesiten funciones más avanzadas. Además, también te ofreceremos otros consejos para ayudarte a liberar espacio fácilmente en tu Mac.

Una mujer trabajando en su Mac. (Kurt "CyberGuy" Knutsson)
Cómo utilizar el buscador de duplicados integrado en la aplicación Fotos (macOS Ventura y posteriores)
Si utilizas macOS Ventura o posterior, Apple ha añadido un buscador de duplicados dentro de la app Fotos. Estos son los pasos para encontrar y fusionar duplicados en la app Fotos en un Mac:
- Lo primero es lo primero, abre tu aplicación Fotos.
- Para ello, haz clic en Finder en el Dock, en la parte inferior de tu pantalla de inicio.
¿QUÉ ES LA INTELIGENCIA ARTIFICIAL (AI)?

Pasos para utilizar el buscador de duplicados integrado en la app Fotos. (Kurt "CyberGuy" Knutsson)
- A continuación, haz clic en Aplicaciones.

Pasos para utilizar el buscador de duplicados integrado en la app Fotos. (Kurt "CyberGuy" Knutsson)
- A continuación, desplázate hacia abajo y haz clic en la aplicación Fotos.

Pasos para utilizar el buscador de duplicados integrado en la app Fotos. (Kurt "CyberGuy" Knutsson)
- En la barra lateral izquierda, haz clic en Utilidades.

Pasos para utilizar el buscador de duplicados integrado en la app Fotos. (Kurt "CyberGuy" Knutsson)
- Luego haz clic en Duplicados.
CONSIGUE FOX BUSINESS ON THE GO HACIENDO CLIC AQUÍ

Pasos para utilizar el buscador de duplicados integrado en la app Fotos. (Kurt "CyberGuy" Knutsson)
- Si tienes alguna foto duplicada, aparecerá automáticamente. Una vez en la sección de duplicados, verás todas las imágenes duplicadas que la aplicación ha detectado. Tómate un momento para revisarlas.
- Al lado o encima de cada conjunto de duplicados, verás un botón "fusionar".
- Cuando lo pulses, tu Mac se quedará con la versión de mayor calidad y dirá adiós a las demás.

Pasos para utilizar el buscador de duplicados integrado en la app Fotos. (Kurt "CyberGuy" Knutsson)
- Te pedirá que confirmes tu decisión.
- Adelante, haz clic.

Pasos para utilizar el buscador de duplicados integrado en la app Fotos. (Kurt "CyberGuy" Knutsson)
Así de fácil, habrás eliminado todas tus fotos duplicadas. Ahora, acabas de liberar un valioso espacio en tu Mac, y tu fototeca está libre de duplicados.
MEJOR ANTIVIRUS PARA MAC - CYBERGUY ELIGE 2025
Utiliza una aplicación de terceros para escanear en profundidad los duplicados
Las apps de terceros son una gran opción para una detección de duplicados más avanzada (incluidas las fotos almacenadas fuera de la app Fotos). Si tienes un software antivirus, algunos ofrecen un buscador de archivos duplicados que detecta imágenes, vídeos y archivos duplicados almacenados en tu Mac. Una vez instalado, puedes escanear tus carpetas, revisar los archivos duplicados detectados, seleccionar los que quieras eliminar y hacer clic en "Eliminar" para liberar espacio. (Siempre te recomendamos que hagas una copia de seguridad de tu sistema antes de hacer esto, por si alguna vez necesitas restaurar algún archivo). Obtén mis selecciones de los mejores 2025 ganadores en protección antivirus para tus dispositivos Windows, Mac, Android e iOS.
Truco extra: Elimina los duplicados de fotos antiguas de iCloud
Si tu Mac se sincroniza con Fotos de iCloud, cualquier duplicado eliminado del Mac también se eliminará de iCloud. Sin embargo, si guardas muchas fotos fuera de la app Fotos, ejecutar un software antivirus potente en el almacenamiento de tu Mac puede ayudarte a liberar espacio de forma eficiente.
Vaciar la basura
Cuando eliminas algo en tu Mac, permanece en la carpeta Papelera y sigue ocupando espacio de almacenamiento hasta que vacíes la Papelera. La Papelera no retiene automáticamente los archivos durante un número determinado de días, a menos que hayas activado la función "Vaciar Papelera Automáticamente", que puede configurarse para que elimine los elementos al cabo de 30 días. Si necesitas liberar espacio inmediatamente, vaciar la Papelera es un buen primer paso.
- Haz clic con el botón derecho en el icono de la Papelera en el Dock.
- Selecciona Vaciar Papelera.
- Confirma la eliminación haciendo clic en Vaciar Papelera.

Una flecha apuntando a "Vaciar Papelera" en Mac. (Kurt "CyberGuy" Knutsson)
EL MALWARE PARA MAC, INACTIVO DESDE HACE TIEMPO, VUELVE CON CAPACIDADES AVANZADAS
Elimina las apps innecesarias
Después de vaciar la Papelera, el siguiente paso es eliminar las aplicaciones innecesarias. Las aplicaciones no utilizadas ocupan un valioso espacio de almacenamiento y pueden ralentizar tu sistema. Eliminarlas liberará espacio y mejorará el rendimiento.
- Abre el Buscador.
- Haz clic en Aplicaciones.
- Pulsa y arrastra las aplicaciones que no utilices al icono de la Papelera en el Dock.
- Vacía la Papelera haciendo clic con el botón derecho en el icono de la Papelera en el dock y seleccionando Vaciar Papelera.
- Confirma la eliminación haciendo clic en Vaciar Papelera.

Imagen de aplicaciones en un Mac. (Kurt "CyberGuy" Knutsson)
10 ATAJOS DE TECLADO ÚTILES PARA MAC QUE DEBES CONOCER
Elimina los archivos que no necesites
Tómate un tiempo para revisar tus archivos y eliminar todo lo que ya no necesites. Los documentos antiguos, los archivos de vídeo grandes, las fotos duplicadas y las descargas obsoletas pueden ocupar una cantidad sorprendente de espacio. Si no estás seguro de eliminar determinados archivos, muévelos a una unidad externa o a un almacenamiento en la nube antes de eliminarlos definitivamente.
- Haz clic en el menú Apple.
- A continuación, selecciona Configuración del sistema.
- Haz clic en General y selecciona Almacenamiento.

Imagen de la configuración del sistema en un Mac. (Kurt "CyberGuy" Knutsson)
- Revisa categorías como Documentos, Aplicaciones y Papelera para encontrar y eliminar archivos grandes.

Imagen de categorías para revisar en un Mac. (Kurt "CyberGuy" Knutsson)
Ten siempre cuidado al eliminar archivos y asegúrate de tener una copia de seguridad antes de hacer cambios importantes en tus datos.
Transfiere archivos a un almacenamiento externo
- Elige el disco duro externo adecuado: Opta por un disco duro externo o una unidad de estado sólido (SSD) que se adapte a tus necesidades. Los SSD ofrecen mayor velocidad y durabilidad, mientras que los HDD proporcionan mayor capacidad a menor coste.
- Transfiere los archivos: Conecta tu disco externo, copia tus archivos en él y comprueba que todos los archivos se han transferido correctamente.
- Elimina los archivos originales: Tras verificar la transferencia, elimina los archivos originales de tu Mac para liberar espacio. Utiliza el Finder para mover los archivos a la Papelera y luego vacíala.
Considera el almacenamiento en la nube
Utiliza servicios como Google Drive, Dropbox o Microsoft OneDrive para almacenar archivos grandes y liberar almacenamiento local. Estos servicios ofrecen funciones de sincronización automática y copia de seguridad.
La clave de Kurt
Gestionar fotos duplicadas en tu Mac es más fácil de lo que crees, especialmente con las funciones integradas en la app Fotos. Al eliminar duplicados y organizar tu almacenamiento, no sólo liberarás espacio, sino que también te resultará más fácil encontrar tus recuerdos favoritos. Además, combinar esto con otros consejos sencillos, como vaciar la Papelera y transferir archivos a un almacenamiento externo, puede ayudarte realmente a mantener tu Mac funcionando sin problemas.
HAZ CLIC AQUÍ PARA OBTENER LA APLICACIÓN FOX NEWS
¿Qué funciones o herramientas te gustaría que estuvieran disponibles en la aplicación Fotos o en otro software de gestión de almacenamiento? Háznoslo saber escribiéndonos a Cyberguy.com/Contacto
Para más consejos tecnológicos y alertas de seguridad, suscríbete a mi boletín gratuito CyberGuy Report en Cyberguy.com/Boletín
Haz una pregunta a Kurt o dinos qué historias te gustaría que cubriéramos.
Sigue a Kurt en sus canales sociales:
Respuestas a las preguntas más frecuentes de CyberGuy:
- ¿Cuál es la mejor forma de proteger tus dispositivos Mac, Windows, iPhone y Android de ser pirateados?
- ¿Cuál es la mejor forma de mantener la privacidad, la seguridad y el anonimato mientras navegas por Internet?
- ¿Cómo puedo librarme de las llamadas automáticas con aplicaciones y servicios de eliminación de datos?
- ¿Cómo elimino mis datos privados de Internet?
Nuevo de Kurt:
- Prueba los nuevos juegos de CyberGuy (crucigramas, sopas de letras, trivial ¡y mucho más!)
- Cupones y ofertas exclusivos de CyberGuy
Copyright 2025 CyberGuy.com. Todos los derechos reservados.