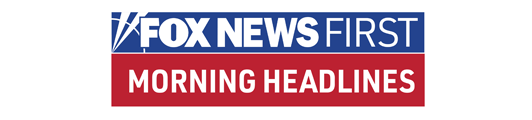'CiberGuy': Cómo bloquear de forma segura tu iPhone, iPad de miradas indiscretas
El experto en tecnología Kurt Knutsson revela cómo puedes proteger tu iPhone/iPad: Código de acceso seguro, seguridad biométrica y actualizaciones de software.
¿Sabías que, en EE.UU., las firmas electrónicas son tan válidas como las manuscritas? Genial, ¿verdad?
Pero si te estás rascando la cabeza preguntándote cómo conseguir que tu John Hancock digital aparezca en esos documentos online, no estás solo.
No te preocupes, te tengo cubierto.
A continuación encontrarás una sencilla guía paso a paso que te ayudará a añadir tu firma digital a documentos en tus dispositivos Apple sin la molestia de imprimir, firmar y escanear. Vamos a ello. (Usuarios de Windows, sigue estos pasos.)

Una mujer desplazándose por su teléfono (Kurt "CyberGuy" Knutsson)
Cómo firmar PDFs en tu iPhone
Una de las muchas ventajas de tener un iPhone es la posibilidad de firmar documentos electrónicamente, incluso cuando estás lejos de tu ordenador portátil o de sobremesa. Aquí tienes una guía paso a paso sobre cómo firmar cualquier PDF que recibas.
- Tras verificar que el remitente es legítimo, abre el PDF si no se puede ver ya en el correo electrónico.
- Mantén pulsado el PDF si se puede ver en el cuerpo del correo electrónico, o haz clic para abrir el PDF.
- En la ventana emergente, selecciona Marcar y Responder
- En la parte inferior derecha de la barra de herramientas de marcado, pulsa el icono "+".
- Selecciona Añadir firma

Pasos para firmar PDFs en tu iPhone (Kurt "CyberGuy" Knutsson)
- Selecciona Añadir o Eliminar Firma
- Utiliza tu dedo, stylus o Apple Pencil para firmar con tu nombre
- Cuando estés satisfecho con tu firma, selecciona Hecho.

Pasos para firmar PDFs en tu iPhone (Kurt "CyberGuy" Knutsson)
- Para cambiar el tamaño de la firma, arrastra los puntos azules a su alrededor.
- Para colocar correctamente la firma, selecciónala y arrástrala hasta la posición correcta en el documento.
- A continuación, selecciona Hecho
- Un menú desplegable te dará la opción de Responder al correo electrónico original en el que abriste el PDF o Guardar en archivos si quieres guardar el PDF con tu firma en tu iPhone para enviarlo por correo electrónico más tarde.
¿QUÉ ES LA INTELIGENCIA ARTIFICIAL (AI)?

Pasos para firmar PDFs en tu iPhone (Kurt "CyberGuy" Knutsson)
CÓMO PROTEGER TU IPHONE Y IPAD DEL MALWARE
Cómo añadir tu firma a un PDF o documento con un Mac
En todos los ordenadores Mac viene de serie un programa llamado Vista Previa. Es una herramienta estupenda y gratuita para ver o editar fotos y PDF. Además de poder recortar y girar fotos con Vista Previa, puedes anotar tu PDF y añadir fácilmente una firma directamente en tu ordenador portátil o de sobremesa Apple.
- Abre el documento PDF en Vista Previa; si tu PDF no se abre en Vista Previa, haz clic con el botón derecho del ratón, pasa el ratón por Abrir con y selecciona Vista Previa.
- Una vez abierto el documento, pulsa Herramientas en la parte superior de la barra de herramientas.
- Desplázate hasta Anotar, pasa el ratón por encima y luego desplázate hasta Firma y pulsa Gestionar firmas...
- Puedes añadir tu firma de tres formas distintas: utilizando el trackpad, la cámara o el iPhone.
CONSIGUE FOX BUSINESS ON THE GO HACIENDO CLIC AQUÍ

Pasos para añadir tu firma a un PDF o documento utilizando un Mac (Kurt "CyberGuy" Knutsson)
¿QUÉ IPHONE TE CONVIENE? DESCUBRE TU PAREJA PERFECTA
Utilizar el trackpad para crear una firma
Para utilizar el trackpad o el ratón ratón para crear digitalmente tu firma:
- Pulsa donde pone Trackpad.
- A continuación, pulsa Haz clic aquí para comenzar y empieza a firmar con el ratón o el trackpad. Aunque un ratón puede ser más preciso, esta opción es un poco sensible y hace que sea un poco más difícil recrear tu firma tan limpiamente como quisieras.
- Cuando hayas creado tu firma, pulsa cualquier tecla y, a continuación, haz clic en Listo.
- A continuación, haz clic en tu firma y mantenla pulsada mientras utilizas el trackpad para colocarla donde quieras en tu documento.
- Si quieres cambiar su tamaño, arrastra los puntos azules alrededor de la firma.
- Cuando hayas terminado, haz clic fuera del recuadro que rodea tu firma y guarda el documento haciendo clic en Archivo en la esquina superior izquierda de la pantalla y, a continuación, desplázate hacia abajo y haz clic en Guardar.
Utilizar tu cámara para crear una firma
Para esta opción, tendrás que sacar un papel y un bolígrafo y firmar con tu nombre en el papel, o si tienes una copia impresa del documento con tu firma ya en él.
- Primero, pulsa donde pone Cámara.
- A continuación, pulsa Haz clic aquí para empezar
- Firma con tu nombre en un trozo de papel blanco, y luego levántalo mirando a la cámara de modo que tu firma quede a la altura de la línea azul de la ventanilla.
- Cuando aparezca tu firma en la ventana, haz clic en Listo.
- A continuación, haz clic en tu firma y mantenla pulsada mientras utilizas el trackpad para colocarla donde quieras en tu documento.
- Si quieres cambiar su tamaño, arrastra los puntos azules alrededor de la firma.
- Cuando hayas terminado, haz clic fuera del recuadro que rodea tu firma y guarda el documento haciendo clic en Archivo enla esquina superior izquierda de la pantalla y, a continuación, desplázate hacia abajo y haz clic en Guardar.

Pasos para utilizar tu cámara para crear una firma (Kurt "CyberGuy" Knutsson)
Utilizar tu iPhone o iPad para crear una firma
Si tienes un Mac y un iPhone o iPad, ésta puede ser la opción más sencilla:
- Si tus dispositivos están conectados, cuando selecciones la opción iPhone o iPad en el gestor de firmas de Vista Previa, tu teléfono mostrará un recuadro para que firmes con el dedo. Adelante, firma.
- Una vez que hayas firmado tu firma, pulsa Hecho, y aparecerá de nuevo en tu Mac en Vista Previa.
- A continuación, haz clic en tu firma y mantenla pulsada mientras utilizas el trackpad para colocarla donde quieras en tu documento.
- Si quieres cambiar su tamaño, arrastra los puntos azules alrededor de la firma.
- Cuando hayas terminado, haz clic fuera del recuadro que rodea tu firma y guarda el documento haciendo clic en Archivo enla esquina superior izquierda de la pantalla y, a continuación, desplázate hacia abajo y haz clic en Guardar.
Una vez que hayas creado tu firma en tu iPhone, iPad o Mac, tu nueva firma digital debería estar disponible en cualquiera de esos dispositivos que compartan el mismo ID de Apple.
LOS MEJORES ACCESORIOS PARA TU TELÉFONO
Conclusiones clave de Kurt
Atrás quedaron los días en los que firmar tus documentos y hacerlos llegar a las partes necesarias era laborioso y caro. Como las firmas digitales son tan vinculantes como las manuscritas en la mayoría de las circunstancias, utilizar cualquiera de los métodos para crear una firma electrónica te ayuda a conseguir que tus documentos importantes se firmen y se envíen por correo electrónico.
HAZ CLIC AQUÍ PARA OBTENER LA APLICACIÓN FOX NEWS
¿Tienes preparada una firma electrónica? Si no es así, ¿cómo vas a crear una? Háznoslo saber escribiéndonos a Cyberguy.com/Contacto.
Para más consejos tecnológicos y alertas de seguridad, suscríbete a mi boletín gratuito CyberGuy Report en Cyberguy.com/Boletín.
Haz una pregunta a Kurt o dinos qué historias te gustaría que cubriéramos.
Sigue a Kurt en sus canales sociales:
Respuestas a las preguntas más frecuentes de CyberGuy:
- ¿Cuál es la mejor forma de proteger tus dispositivos Mac, Windows, iPhone y Android de ser pirateados?
- ¿Cuál es la mejor forma de mantener la privacidad, la seguridad y el anonimato mientras navegas por Internet?
- ¿Cómo puedo librarme de las llamadas automáticas con aplicaciones y servicios de eliminación de datos?
- ¿Cómo elimino mis datos privados de Internet?
Nuevo de Kurt:
- Ampliación de las mejores ofertas navideñas de Kurt
- Prueba los nuevos juegos de CyberGuy (crucigramas, sopas de letras, trivial ¡y mucho más!)
Copyright 2024 CyberGuy.com. Todos los derechos reservados.